[Updated on 31-07-2022: The App is no longer available on the Google Play store & we don’t recommend you to download it from an external source as it may harm your phone.]
We often use an Android file manager or Android PC suit to transfer files, folders, and apps from an Android smartphone.
Sometimes we also use Bluetooth file transfer when we want to transfer some files from one Android smartphone to another Android device. However, there is a limitation while transferring the files using typical ways because it is time-consuming.
So, to have a file transfer at a flash speed, we recommend using the Xender app. It will let you Unlimited File Transfer from one Android to another Android over Wi-Fi without any charge.
Xender – Everything You Need to Know
The Xender app is the best to transfer unlimited files from one device to another. It is readily available at the Google Store for free download. It will be available for all the OS Platforms like Android, IOS, Tizen, Windows, and PC/ Mac. Also, it supports cross-platform transferring.

That means one Android user and one iOS user can transfer the files without hesitation. The app will not use any data from your data plan for file transferring. It can be done over Wi-Fi.
How to Use Xender?
Like other mobile apps, first of all, you need to download the Xender App on your smartphone. Different OS Users can visit their App Store for free downloading. After downloading it, install it on your smartphone device. We have mentioned the process of sharing the files in the below sections. Now, let us take an overview of how much the Xender app can help you.
First, this app does not cost you this amazing service. Also of that, it lets you transfer each type of file for device-to-device sharing. You can transfer music, images, videos, documents, games, contacts, messages, and more.
All of this can be done without any limitation on the file size. You can share as many as a large-size files through this Xender app between devices. For this, you do not need to establish a connection with the PC. With the latest Xender App, you can also send the same items to more than one receiver with Group Share Feature.
Also, it will not use the data connection to share the files. So, you can share multiple files with other devices without any kind of data usage. Also, for the easy recognition of your profiles, it lets you add the profile photo and name.
Apart from this, you can also share the file to the PC without making any hardware connection. You just need to open the browser on the PC and visit the Official Xender Website. After making a successful connection, you can share the files easily to the PC.
Now, let us understand how it works to transfer files from one smartphone to another.
How Does it Work?
We know that to make file sharing possible, we must connect both devices. While sharing the files between PC and Smartphone, we would have to establish a connection between these two via USB. When it comes to Bluetooth File Sharing, we also have to pair both devices.
For the same, while transferring the files using Xender, the connection between the two devices is a must. When the sender connects with their receivers, this app creates the Wi-Fi Hotspot rather than allowing a receiver to use the data.
This Wi-Fi Hotspot allows other devices or receivers to join. Due to this, the devices will get paired with each other and will not use the data. With the help of the direct link between the devices, it can transfer the files quicker than Bluetooth.
How to Share Files with Other Devices?
The Xender makes file transfer very easy and quick between the devices. To make it possible, you need to establish the connections between the devices.
- Open the Xender App on your Mobile. Also, tell the receiver to open the same.
- You can see your profile in the top left corner with the image you have set.

- Below it is many sections such as History, App, Photo, Music, Video, File, and New. These sections will help you to send the specific files. But, after making a successful pair.
- Now, at the bottom of the screen, you can see two options Send and Receive. The send option will be colored Green, and the Receiver will be with saffron.
- Here, if you are a sender, then tap on Send. As soon as you tap on it, it will create the Wi-Fi Hotspot for the receiver. And tell the receiver to tap on the Receive option.
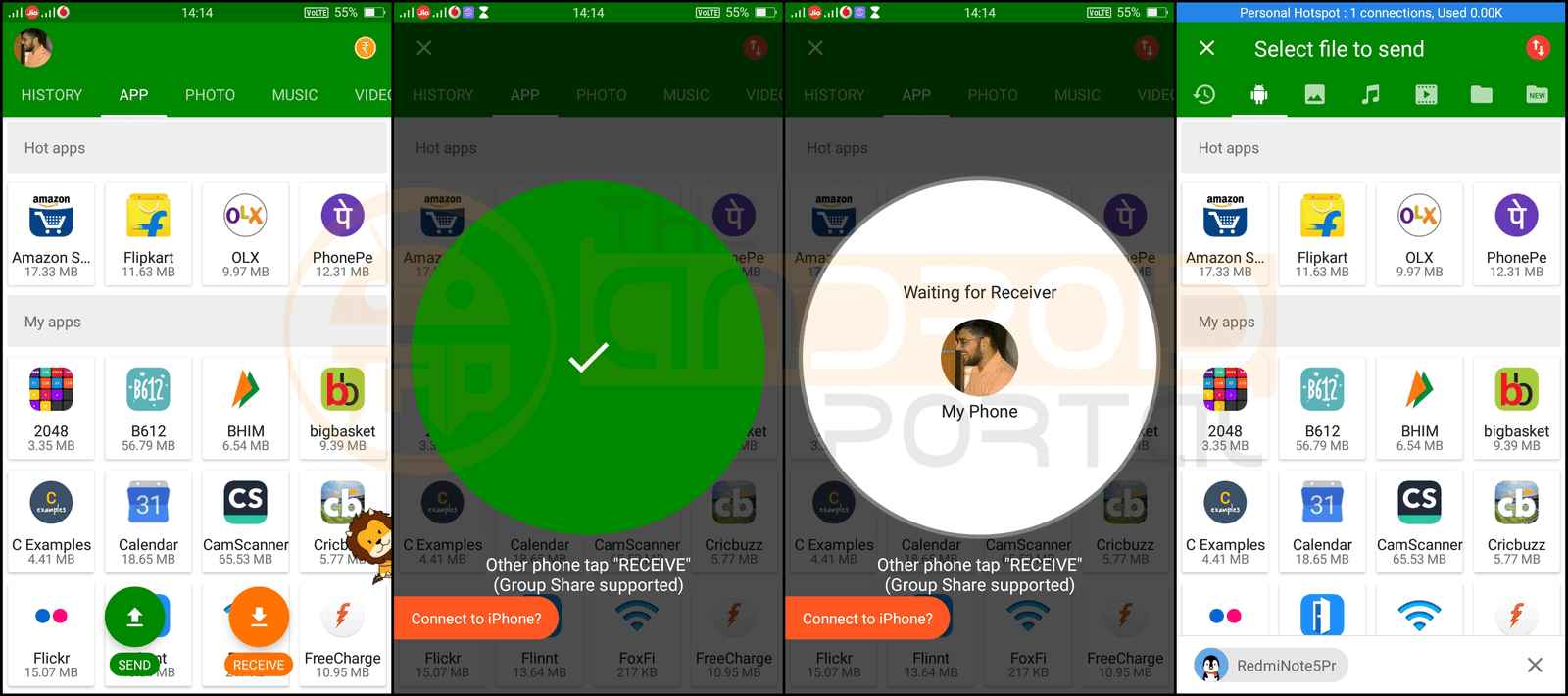
- The receiver will get your profile and name to connect. Just tap on that highlighted profile, and both devices will be paired.
- Now, just tap on any of the files to share, including apps, music files, images, videos, and more.
This app also lets anyone share the files, whether you are the sender or receiver. But, what’s important is the successful pair of the devices.
See Also: How to use Android as a WiFi Hotspot without root
How to Transfer the Files to the PC from the Mobile?
The Xender lets you transfer the files to the Computer from the mobile.
To do so,
- After opening the Xender app, tap on your profile in the top left corner.
- It will open the sidebar containing some options.
- Here, tap on the More option.
- Then, click on the Connect to PC option.
- To connect with the PC, there are two options. One is Web Connect, and the second is Hot Sot.

- In the first option, you will have to follow two more steps.
- Open the Browser on your PC, and enter the URL as web.xender.com. Then, you will see the QR Code.
- You have to scan that code to share the files with the PC.
- With the second option, HotSpot, you can also connect the mobile to the PC.

- These steps will help you to do so.
- First of all, tap on the Create Hotspot option.
- Then, enable the Wi-Fi Network on the PC and add it to the specific network suggested by the app.
- After that, open the Web Browser, and you will have to add the web address suggested by the app.
- Now, return to the device and tap on the Accept option to connect with the PC.
Doing so lets you have all the media and files on the PC. Now, download the files that you want to have on your PC.
Xender Features:
- Free app to Download for all the OS from their App Market.
- Transfer each type of file for device-to-device sharing over a Wi-Fi Hotspot
- Share music, images, videos, documents, games, contacts, messages, and more.
- Share files of any size without any limitations.
- Send the same files to more than one receiver with Group Share Feature.
- File sharing without data usage.
- Share the file from the mobile to the PC without making any hardware connection.
- It shows the File Manager to find any files without closing the app.
- Check History with sent and received files.
[Updated on 31-07-2022: The App is no longer available on the Google Play store & we don’t recommend you to download it from an external source as it may harm your phone.]
If you have created any free or paid useful Android apps like Xender and want to be featured on Theandroidportal. Feel free to contact us for review.











