Want to stop WhatsApp from saving photos on an Android smartphone or tablet? If yes, then you should stay with us till the end of this post for the full solution. Let’s explore a few tips and tricks to stop the auto-saving media feature on WhatsApp with the Android portal team.
As you know, Whatsapp is the popular platform for sharing news, photos, videos, and all the related content. Every day we share photos, videos, and other content with our friends and family.
Whatsapp has a feature that automatically downloads the data and files in the gallery of your phone. This media consumes a lot of your data and storage too. This is the most frustrating feature as it not only consumes your data but eats a lot of your device’s memory.
From pictures to audio and GIFs, it downloads everything in your gallery and music player. It is very hectic for the users to free up some space by deleting unusual stuff from the gallery app.
But what happens if WhatsApp does not automatically download the media files or manually stop WhatsApp from saving photos on Android smartphones or tablets? Well, it’s possible to disable the auto-download feature from WhatsApp with a few tricks in the settings.
Today in our article, we will be talking about how to stop WhatsApp from saving photos on Android smartphones or tablets. If you are also frustrated with the above feature, then quickly read our article further and follow the step-by-step guide with us to stop WhatsApp saving photos on Android smartphones or tablets. Let’s dive towards the main content below:
Steps To Stop WhatsApp Saving Photos On Android
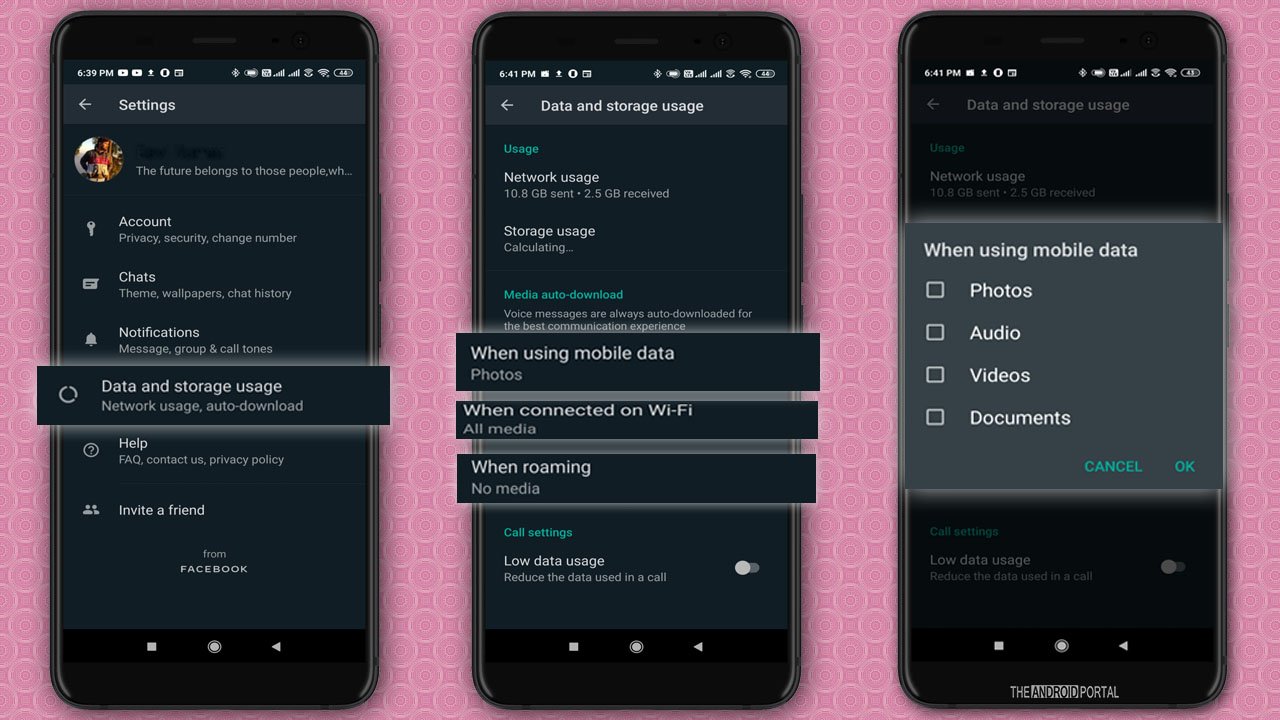
Step 1: Open “Whatsapp” from the home screen apps or the apps drawer.
Step 2: Go to the official chats page, and from there, click on “Three Dot Icon” to open up the menu.
Step 3: From the menu list, navigate to the “Settings” menu and tap on it.
Step 4: From the list, click on “Data and Storage Usage.”
Step 5: In the data and storage usage list, you will notice the “Media Auto-Download” option.
Step 6: Under that option, you will notice three other options including “When using cellular data,” “When using Wi-Fi,” and “When using roaming.”
Step 7: Tap on every option one by one and “Uncheck” the boxes containing photos, videos, documents, and audio.
Step 8: The auto-download feature is disabled, and from now to view the photos, you will download it.
Stop the Visibility Of Whatsapp Downloaded Photos In The Gallery App

If you want to don’t want to see WhatsApp downloaded documents in the gallery or want to save space on your mobile, follow the steps below to disable this feature.
Step 1: Open “Whatsapp” from the apps drawer.
Step 2: Open the main chats page of any contact, and from there, click on the “Three Dots Icon.”
Step 3: Here you will be able to explore multiple setting options.
Step 4: Then go ahead towards “Media Visibility.”
Step 5: From the menu, toggle off the “Media Visibility” option to stop downloading files in the gallery by choosing “No“.
Note: you need to follow these same steps for every contact you don’t want their media to appear in the gallery.
Wrap Up
Those are the steps to disable the auto-download or stop WhatsApp from saving photos on Android smartphones or tablets. We hope now you can download only relevant content from Whatsapp save your data and free up space.
Thanks for spending your valuable time and reading this post. We hope this article clears your vision. For any queries or questions, comment below. For the latest updates, keep supporting and stay tuned with us at The Android Portal.











