Want to sync contacts from Google account to Galaxy A50s? Or, facing trouble syncing contacts from Google to your Samsung Galaxy A50s? If yes, then you landed here on the right page. Through this guide, you will learn how to sync contacts from a Google account to Samsung Galaxy A50s. Read our article further; you will get all the details on that matter.
Are you tired of transferring contacts saved on a device to the SIM card? Well yes, because moving contact saved on a device to SIM card is difficult and time-consuming.
But is there any other multiple of this operation? Yes, the process can be much easier by using your Google Account.
We try to do a lot and a lot of things with our Google account. Google account is a multi-tasker account and allows you to transfer your contacts from the device to SIM. If you bought a new device and want your contacts back, then you just need to sync it with your Google account. So, to do this method follow the quick steps below:
Guide To Sync contacts from Google account to Galaxy A50s

- Open the “Settings menu” either from the “Home screen app” or from the “Notification panel.”
- Under the “Settings menu,” you need to navigate to “Accounts and backup.”
- In the “Accounts and backup menu,” select the “Accounts option.”
- There may be multiple accounts appearing on your screen. However, all you have to do is select the appropriate Gmail account.
- After selecting the Gmail account, tap on the “Sync account” option.
- Then select the appropriate options which you want to sync. Make sure contacts are selected.
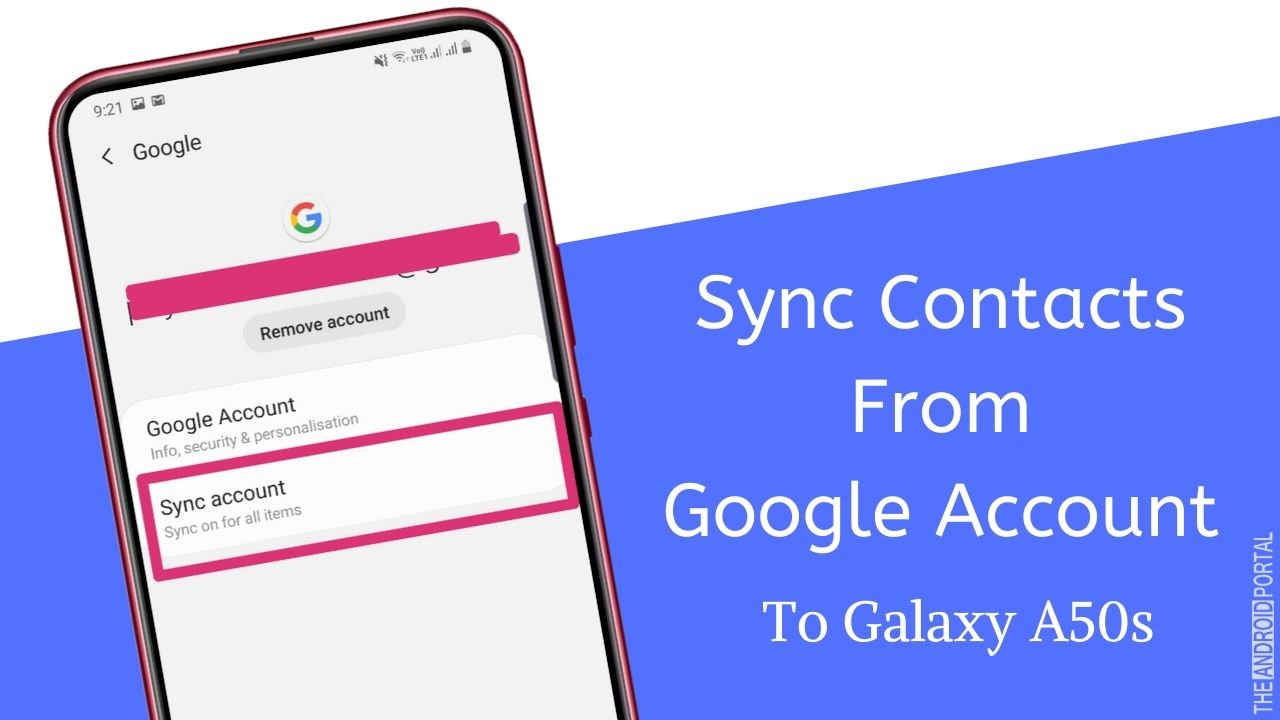
To perform the sync and get all your contacts:
- Click on the “Three dots icon,” which is at the upper right corner of the screen. Then tap on “Sync now.”
- Your all contacts from your Google account will now be synced to your Galaxy A50s.
Isn’t this easy? We think the whole criteria are really easy. You all try this once and will get better results for sure when importing contacts from a Gmail account.
Summary
So, those are the simple steps that you need to follow to sync contacts from your Google account to Galaxy A50s. We hope you all guys with Samsung Galaxy A50s understood the whole method.
However, if you still face any problem related to this post comment below, and we will back to you in 24 hours. Thanks for reading this post. Keep visiting our website regularly. For more updates related to Android, do follow us and stay tuned with us at The Android Portal.
