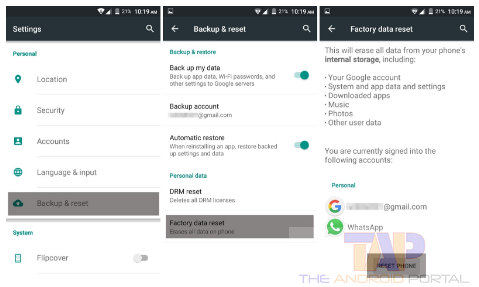Many times your device shows an error on your phone saying, Unfortunately, Settings Has Stopped Error. Many Android smartphone users complained about this error, and they are facing a problem with their Android smartphones when they are trying to launch Settings. After this error, You can not access the setting option on your phone so follow the below-mentioned methods to fix this error.
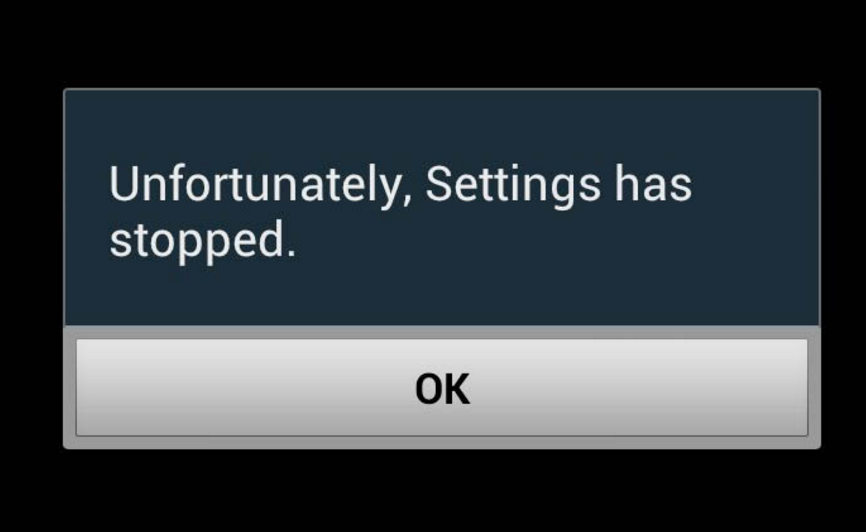
Fixing Unfortunately Settings has stopped the Error
Before you check this method, you can also check how to fix all Play Store-related errors. The following steps help the user fix settings that have stopped errors on Android. Check step by detailed step procedure on the above points below.
Restart the Device
‘Unfortunately, Settings has stopped‘ is a very common error on Android phones, but often it can be solved by restarting your Android device.

To reboot your Android phone, press and Hold the power button. When the popup box opens, You have to tap on the “Restart” option and then press “OK” to complete the action.
Now try to open “Settings” on your phone. Your error for setting stopped should have gone now.
Clear Cache of the “Setting”
You can solve this problem by clearing the “Setting App” cache data. In this method, you have to clear the Setting app data and Cache data using the application manager on your phone. Follow these simple steps to clear the Setting app and Cache data.
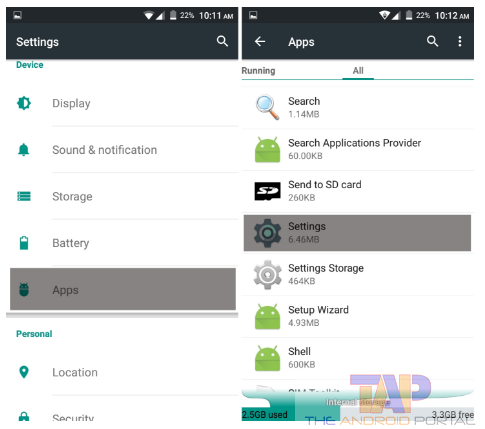
- Launch “Settings” on your Android device.
- Scroll down and navigate to “Apps.”
- Swipe to the “All” section and find “Setting.”

- In the App info section of Settings, press Clear Data & Clear Cache
- Restart your Android device.
Now Try to check whether the problem is solved or not. Cache stored in a setting may cause this issue.
But after clearing the cache of your Android setting, your device won’t show this error. Even if you are repeatedly getting this error, follow the steps below.
Clear Cache of the Device
You can also fix this error by clearing all device cache data. This method will erase all cached data from all applications you have installed on your Android smartphone. To clear all cached data from your Android device, follow these steps:

- Go to Settings on your Android phone
- Scroll down and select the “Storage” option
- In the storage or device memory section, tap on the “Cached Data” option
- Tap on “OK” to confirm the action
This will clear all cached data from your Android device. Now restart your device & check problem is solved or not.
Uninstall all Third Party Application
If still error popups on your Android, you should try to uninstall all third-party apps from your phone. It might sound a bit odd, but sometimes it works. Sometimes when we install apps from outside of the Google Play Store, it might not be comfortable with the device’s configuration. Hence this error occurs.

If you don’t want to uninstall the third-party Apps from your phone, try to boot into Safe Mode on your device. Because all third-party applications will disable automatically when you boot your phone into safe mode.
Check below the video guide on uninstalling third-party apps from your Android smartphones.
If this error is gone in Safe mode, reboot your phone normally. Now uninstall all third-party apps that you have recently installed on your phone.
Wipe Cache Partition
By using this method, you can fix this error on your phone. Suppose you are unable to perform the above-mentioned method. So try this method to wipe all cache partitions using the recovery option. How to boot into recovery mode on an Android phone? To boot into Recovery Mode, you have to press and hold a particular combination of buttons.
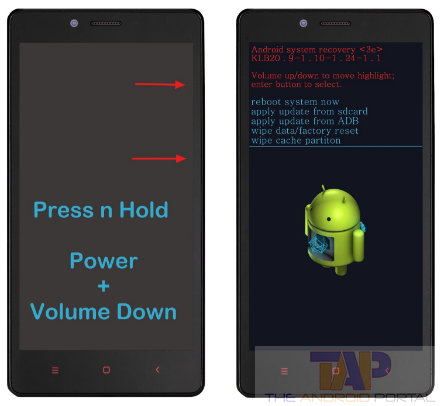
How to boot into Recovery Mode in an Android device. Follow these steps:
- First of all, Power off your Phone Examples:
- For Samsung Smartphones: (Home + Power + Volume)
- For LG Smartphones: (Power + Volume down)
- For HTC smartphones: (Power + Volume Down)
- Press and Hold the Power + Volume Down button
- If successful, you will see the Recovery option
- In the Recovery option, navigate to “Wipe cache partition” using the Volume button
Reboot your phone once this process is finished.
Reinstall Google Play Services
It has been observed that some smartphone has the latest version of Google Play services while some other phone does not. Try updating your Google Play service with the latest version from the Google Play Store & check if the issue has been fixed.
If the error continues appearing, you will need to uninstall the Google Play services update from the Google Play Store. To do so, Go to the Google Play Store & Update the Google Play Services app from there. You can find a direct link to the Google Play Service app below.
Factory data reset
Suppose none of the above methods worked for you to fix the setting stopped error on your phone. Resetting data is the last option to resolve this error. But make sure you back up your data before restoring factory data to your phone.
How to factory reset an Android phone? Follow these steps:
Step 1: Go to Settings on your phone
Step 2: Scroll down and open the “Backup & Reset” option
Step 3: Now tap on the “Factory Data Reset” option
Step 4: Tap on the “Reset Phone” button
This will erase all your data from your phone. So make sure you’re to back up everything on your Android before resetting it.
Factory settings options may vary from device to device, but you are smart enough to find this option. 😛
Your Turn
Please let us know how you fixed the setting stopped error on your phone. Share your comments below if we have missed anything in this article.