Are you familiar with the term archive in Google Photos? If not, don’t worry; we are here to guide you in all aspects. As you know, Google Photos is among the favourite apps to create backups and store photos in the cloud automatically. No other photo apps give impressive features like Google Photos. Also, no other photo apps come even close to it because Google Photos offers excellent features like backups, link-sharing permissions, hiding photos, and more.
One of the excellent features you find is the Archive. Of course, not many people are familiar with the term; they don’t know what Archive’s meaning is in Google Photos and how to use it. The Android Portal Team is here to answer all your questions. Yes, today in this article, we will share detailed information on the Archive feature in Google Photos. Continue reading our article to get more details. Let’s begin:
What Is Archive In Google Photos?
The Google Photos Archive feature is specially designed for users who want to hide their photos from Google Photo’s home screen. It simply means users can declutter some images by removing them from the home screen or shifting the images into the Archive tab.
This feature helps to manage your photos and hide a few images from the photo view. It does not mean deleting or removing the photo from the Google Photos app. However, you can find your images in the Archive tab at any time.
You can move those images that are essential for you or need those images in the future. You can also move those images that you want to hide from others. It includes any images like screenshots, documents, receipts, and others.
So, Google Photos Archive simply means hiding the photos from the main screen without deleting or removing them. Remember that archived photos and videos will not be used for creating movies and albums, but you can access these photos anytime, anywhere from your archive setting of Google Photos.
Now, the next question will come to your mind, how do you move any photos to the archive section? Here you go!
Archive On the Google Photos mobile app:
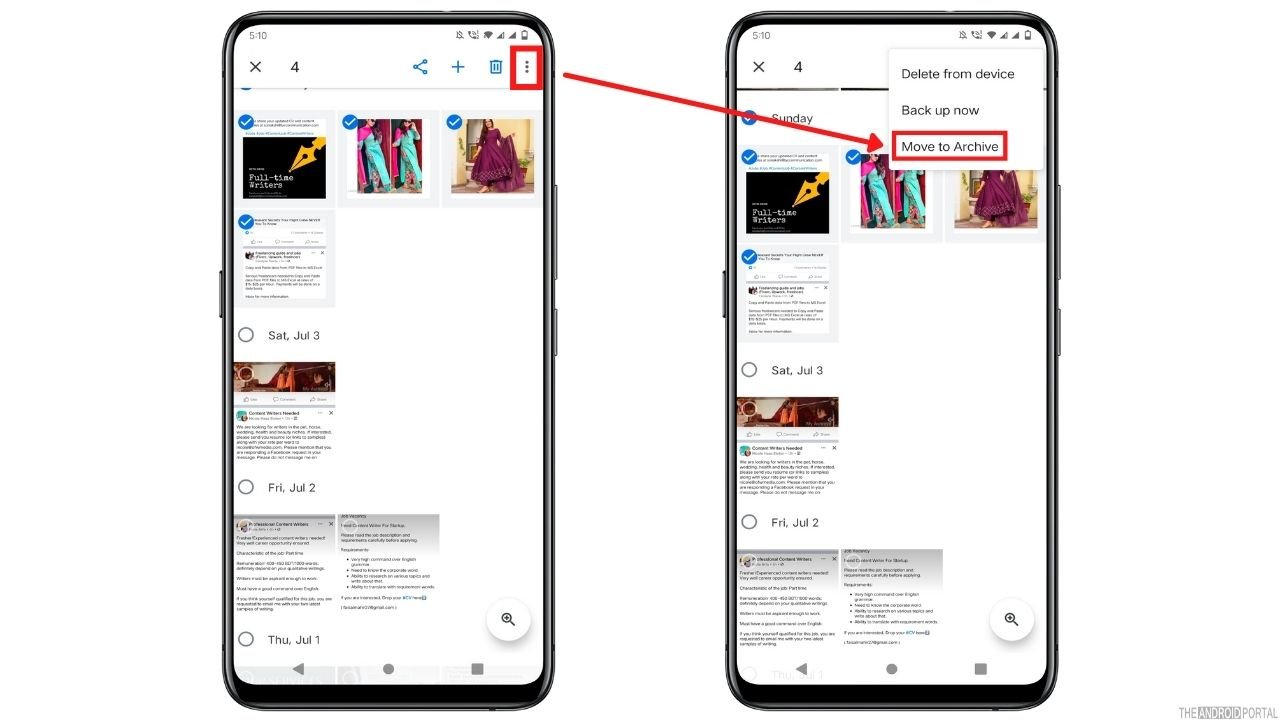
Moving Google images to the Archived section is straightforward; it’s a game of few settings and clicks. So, without wasting a minute, let’s take a look at the steps below.
Step 1: Go ahead and open “Google Photos” apps on your Android device from the home screen apps.
Step 2: Sign in to your account with proper credentials.
Step 3: Now, select the images that you want to move from the main screen.
Step 4: Once the task is completed, click on the “Three-Dot Menu” in the top right corner of the screen.
Step 5: From the list, tap on “Move To Archive.”
Step 6: Once done, your selected photos will now be seen in the “Archived Section” rather than on the home screen.
Sometimes, you want your photos moved out from the archive section to the main page from Google Photos, here is how you can do so!
Unarchive On the Google Photos mobile app:

To unarchived photos, follow the quick steps below:
Step 1: Open the “Google Photos App” and click on the “Library Section” at the bottom right corner of the screen.
Step 2: In the library option, tap on the “Archive Section” to open archived photos.
Step 3: Once done, select the photos that you want to “Unarchive.”
Step 4: After that, tap on “More Icons” present at the top right corner of the screen.
Step 5: From the options, choose “Unarchive”, and you are done.
Now you will see the moving photos in their original folder on the home screen.
On the Google Photos website:
Step 1: Go to the Google Photos website and sign in to your account.
Step 2: Click on the photo or video that you want to archive or unarchive.
Step 3: Click on the three dots in the top right corner of the photo or video.
Step 4: From the menu, select “Archive” or “Unarchive“.
Benefits of using the Archive feature
- Free up storage space: When you archive a photo or video, it is removed from your main view and placed in the Archive section. This can help you to free up storage space on your device, especially if you have a large number of photos and videos.
- Organize your photos: The Archive feature can help you to organize your photos more effectively. For example, you can archive photos that you want to keep but don’t need to see every day, such as screenshots, receipts, or documents. You can also archive photos from specific events or trips.
- Hide photos from others: The Archive feature can also be used to hide photos from others. For example, if you have a shared Google Photos album, you can archive photos that you don’t want other people to see.
- Protect your privacy: If you are concerned about your privacy, you can archive all of your photos. This will make them invisible to others, even if they have access to your Google Photos account.
Here are some additional benefits of using the Archive feature:
- Keep your photos safe: Archived photos are still backed up to Google Photos, so they will be safe even if you lose your device or delete the Google Photos app.
- Access your photos anytime, anywhere: You can access your archived photos from any device, as long as you have an internet connection.
- Unarchive photos easily: If you decide that you want to unarchive a photo, you can do so easily with just a few taps.
Overall, the Archive feature is a great way to manage your photos in Google Photos. It can help you to free up storage space, organize your photos, hide photos from others, and protect your privacy.
Your Questions Answered
What happens to my archived photos if I delete my Google Photos account?
If you delete your Google Photos account, all of your photos, including your archived photos, will be deleted.
Can I unarchive multiple photos at once?
Yes, you can unarchive multiple photos at once. To do this, simply select the photos that you want to unarchive, and then tap on the three dots in the top right corner of the screen. From the menu, select “Unarchive”.
How can I find my archived photos?
To find your archived photos, go to the Library section of the Google Photos app and tap on the “Archive” tab.
Can I restore archived photos?
Yes, you can restore archived photos. To do this, go to the Archive tab of the Google Photos app and select the photos that you want to restore. Then, tap on the three dots in the top right corner of the screen and select “Unarchive”.
Are archived photos used to create movies and albums?
No, archived photos are not used to create movies and albums.
Google Photos Archive vs Delete
Google Photos Archive and Delete are two features that can be used to manage your photos in Google Photos. However, there are some key differences between the two.
Google Photos Archive
The Google Photos Archive feature allows you to hide photos from your main view without deleting them. This can help declutter your library, organize your photos, or hide photos from others.
Archived photos are still stored in Google Photos and can be accessed at any time by going to the Archive tab in the Google Photos app or website. However, they will not be used to create movies, albums, or other content in Google Photos.
Google Photos Delete
The Google Photos Delete feature permanently deletes photos from your Google Photos account. This means that they will no longer be accessible in Google Photos or any other Google service.
Deleted photos are also moved to the Trash folder in the Google Photos app and website. However, they are automatically deleted from the Trash folder after 60 days.
Which feature should you use?
Whether you should use the Google Photos Archive or Delete feature depends on your needs. If you want to hide photos from your main view but keep them accessible, then you should use the Archive feature.
If you want to permanently delete photos from your Google Photos account, then you should use the Delete feature.
Wrap Up
Here the guide ends with what is archived in Google Photos. By ensuring the above steps, you can simply archive or unarchive your images on any Android mobile phone.
That’s all for now, and thanks for reading this post on The Android Portal. We hope now you understand what Archive is and how to use it. If you have any queries comment below and stay tuned for more updates.
