There is always something private for us that we keep always secret from others. Due to this, nowadays all smartphones come with many security. Then, why should not for private browsing? To complete the desire for private browsing, there is one mode in almost every browser including Google Chrome. This mode is known as an Incognito Mode.
Don’t know how to use incognito mode on Android phones? Here we will help you get familiar with it. So, read the below portions to know everything and use this mode for your purposes.
The incognito mode is no longer limited to hiding or preventing others from accessing your browser history. Incognito mode can help you keep your website login credentials secured, avoid ads, freedom to use multiple accounts together, and access websites privately. So, no matter what your purpose is, the incognito mode exists to make your life more comfortable with the internet.

How To Use Incognito Mode On Android Smartphones?
It’s pretty easy to enable incognito mode or private browsing on Android. However, the steps to enable it vary across smartphone browsers and brands. Still, the basic approach is the same. So, here is the step-by-step guide on how to enable and use incognito mode in the Android Chrome browser.
To know more about it, you need to visit this guide What is Incognito Mode on Android?
What is Incognito Mode on Android?
Generally, all the Android users know about the Incognito mode on the android devices. Although, to boost up their knowledge regarding the same, here is something you would find interesting.
What is Incognito Mode on Android
In simple words, what does the incognito mean? Yes, exactly. It means something private. If we apply the same thing here, you may have your answer in Incognito mode.
Incognito mode is a mode of the browser that lets you browse the internet even without saving any history. Or you can say its a kind of privacy that is provided by the Browser itself. When you are using the incognito mode, no data will be saved by the browser or the device.
What does Incognito Mode do
We have already discussed in the above section what incognito mode is. In terms of features of the incognito mode, take a look at the below.
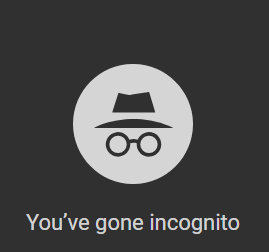
- Other people who are using your device will not see any activity that you have done in incognito mode.
- The device or the browser will not save any data including cookies, info, history, etc.
- As you close the incognito mode, the device also forgets what you have browsed.
- The downloads and bookmarks will remain in the particular sections.
But, there is also one question that arises when we are talking about private browsing. That will be, is there you are doing private browsing? Or is any data going to be saved for further use or misuse?
Here, the answer might be Yes or No.
No, because the browser or the device will not save any data as we have discussed earlier.
Yes, as you cannot keep hiding from your Internet Service provider. Also of that, the website you have browsed through the mode, that info might be saved by that site.
But, in the end, with this mode, no one could get what you have browsed using the browser.
Enabling The Incognito Mode

- Start by launching the Chrome application and then tap on three vertical dots available in the top right corner for more options.
- Now tap on the “New Incognito Mode” option.
That’s all. You’ve successfully enabled the incognito mode in the Chrome browser. Also, please note that you can use multiple incognito modes at once if required.
Disabling The Incognito Mode

You need to Tap on the square icon available in the top right corner of the screen.
You can also close all the open Incognito tabs one by one. Additionally, you can drag down the notification bar and tap on Close Incognito Mode to close them altogether.
So, that’s how you can enable, disable, and use Incognito browsing mode on Android phones.
What About Incognito Mode On Default Browser That Comes Pre-installed On Smartphones?
As said at the beginning, no matter which phone or browser you use, the basic approach to using Incognito Mode remains the same on all devices. For example, the default Browser On Galaxy S10 features Secret Mode.
To use this mode, all you need to do is go to browser settings and then simply enable it. In a very similar way, you can use incognito mode on other browsers too.
Is There Any Alternative Other Than Default Smartphone Browser To Use Incognito Mode On Android?
Yes, there are. Privacy scandals are taking place every other day, and thus Private-By-Default apps have gained popularity in the app market.
Well, the list of such apps is increasing rapidly, here we are going to introduce you to the three best such apps that are popular among smartphone users.
How to Enable Incognito Mode on Different Browsers
Here, you will get info regarding how to Enable Incognito Mode on different four browsers. All the procedures are straightforward to follow as you can enable it through a few steps.
- Open the Google Chrome browser on your Android device.
- Now, at the upper right corner, you should see three dots. Tap on it.

- It will open a list having some options. In the list, the second option is the New Incognito tab.
- As you tap on it, the new page with the activation of Incognito mode will open.
Mozilla Firefox
- Open the Mozilla Firefox browser on your Android device.
- Here, tap on the tab button, which is at the left to the three dots at the upper right corner.
- Now, you can see the various options on the next page.

- These options are backward aero, hat, glasses, + sign, and three dots.
- Tap on the Glasses option to browse in the private mode. Then, simply tap on the + sign to get started with private browsing.
- Open the UC browser on your Android device.
- On the main interface of the app, you should see some options at the end of the screen.
- Now, tap on the tab button, which is in the fourth position.

- As you tap on it, the main interface will contract itself. below it, you will have three options, glasses, + sign, and backward.
- As you know where to tap. Just tap on the glasses and start the private browsing.
Opera Mini
- Open the Opera Mini browser on your Android device.
- Here, you will have quite the same interface as same as UC browser.
- Tap on the tab button. The interface will contract itself.

- At the top right corner, tap on Private.
- With the tap on it, you are allowed to use the browser secretly.
How to Disable Incognito Mode on Android
Similar to the enabling process, the disabling process of an incognito mode is also easy. Let us discuss it for the same browsers.
Google Chrome
- to disable the Incognito mode, just tap on the tab button.

- Then, tap on the X sign to deactivate.
Or else, as you enable it, you will get a notification as “Close all incognito mode.” So, to quickly disable it, you just have to tap on that notification.
Mozilla Firefox
- After enabling the incognito mode on Firefox, again tap on the same tab button.

- On the next display, just tap on the X sign to dismiss it.
- As you do so, you will automatically come to the normal mode.
UC Browser
- We know the procedure for enabling the incognito mode in the UC browser.
- To disable it, again, you have to follow the same procedure.
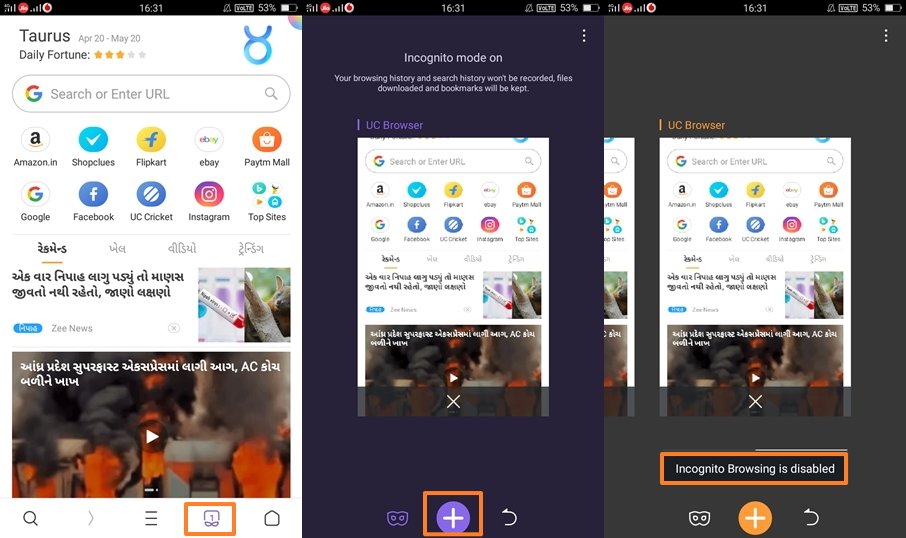
- Tap on the tab button. Here, tap on the sign of incognito mode, glasses.
- And, by doing so, you will have a normal mode again.
Opera Mini
- In the Opera Mini too, you will have to follow the same procedure which you have used for enabling it.
- Just open the app.

- Tap on the tab button.
- On the next screen, to disable it, tap on Normal at the top left corner of the screen.
So, in this way, you can easily disable the incognito mode on a different browser on Android.
Firefox Focus
When it comes to data privacy and security, we can’t overlook Firefox which is also known as Firefox Klar in some countries. It boasts several amazing features and options which makes this browser perfect for people who want to keep their web activity private.
Furthermore, this one can block various web trackers and ads to offer you fast speed and a private browsing experience. Also, you’re free to delete the entire history anytime you want quickly from the notification bar.
Additionally, this app never stores any cookies or passwords. Overall, it’s one of the best alternatives to experience Incognito browsing on Android phones for private browsing.
DuckDuck Go Browser
This one is another browser application from a reputed privacy-oriented search engine DuckDuckGo. It works by utilizing its search engine, but the best thing is it forces websites that a user visits to use the encryption.
Furthermore, the app also claims that this browser determines the privacy policies of target websites. In other words, while accessing sites with this browser, you will get to see an overall privacy rating or score for the respective website ranging from A to F.
Furthermore, it can also help you in escaping excessive advertisement cookies and tracking. Additionally, it features a fire button that kills all the open tabs and clears data with just a single tap. All in all, it’s another excellent app that can help you use the Incognito feature on Android with ultimate security.
InBrowser
If you’re looking for an Incognito mode browser that takes user privacy to the next level, this one is for you. If you take your online security and confidentiality very seriously, you will surely love this browser application.
Furthermore, it’s built to work permanently in the incognito mode. Therefore, rest assured that all your data including cooking, history, and logins will get erased right when you tap on the exit or home button.
In addition to all other features, it supports TOR via Orbot, and thus there is the possibility of using VPN tools by default. Also, its user interface is very interesting and easy. You won’t face any issues using this Incognito browser on your Android smartphone.
5 Reasons You Should Use Incognito Mode
To Keep All Your Login Credentials Secured
There are many reputed browsers like Chrome that save login details and passwords to make the website login process faster. Well, it’s undoubtedly a great feature to have, especially if you keep accessing sites like Facebook, or Twitter frequently. However, there is a different case on Android.
Your smartphone gets swapped, shared, and sometimes stolen. So, accessing or logging in to your accounts using incognito mode means the browser won’t save any of your data in any form.
To Not Allow Web Advertisements Target You
Well, Incognito mode won’t help you escape the ads, but it will not allow ads to target you based on your search.
Also, you should know that Google collects data using its AI from various sources to show relevant ads to you. So, if you want to avoid this, Incognito mode can be an excellent option for you. So, try it today to experience the benefits.
To Use Multiple Accounts Together
Do you use two or more Google accounts? If yes then probably you will want to log in to both accounts simultaneously.
So, you can open one regular tab and one Incognito tab to get the benefit of accessing your two Google accounts at once. Isn’t it really interesting? Yes, try it today, and it will surely help you.
To Search And Access Everything Privately
No matter what your purpose is, this one is for every Android user. When you switch to Incognito browsing mode, there is nothing to worry about anything. Just close the window once you’re done and all your browsing secrets will vanish right away.
To Test And Debug the Website And Website
If you’re a website or app developer, then this benefit is for you. Usually, people wonder how the cache and cookie data will affect the website or software debug performance. Furthermore, testing websites or web apps in Incognito mode will offer you a super clean user experience.
Summary
So, that’s all about how to browse privately on an Android phone. We hope this post has explained everything clearly to you and now you know how to get started with the incognito mode. Do you HAVE any questions?
If yes, then please drop that below in the comment section and we will help you. So, that’s all for now. Also, do follow us to read more such posts and articles to stay updated with the latest Android news and updates.
