
Imagine you’re trying to share a holiday photo or navigate to a family gathering, but your phone says “No Internet Connection” even though you’re connected to Wi-Fi. It’s not just inconvenient; it’s incredibly frustrating when you need your phone to work.
Whether you’re facing new issues like app permissions blocking connectivity or dealing with seasonal Wi-Fi congestion, this guide will help you troubleshoot and resolve these common problems.
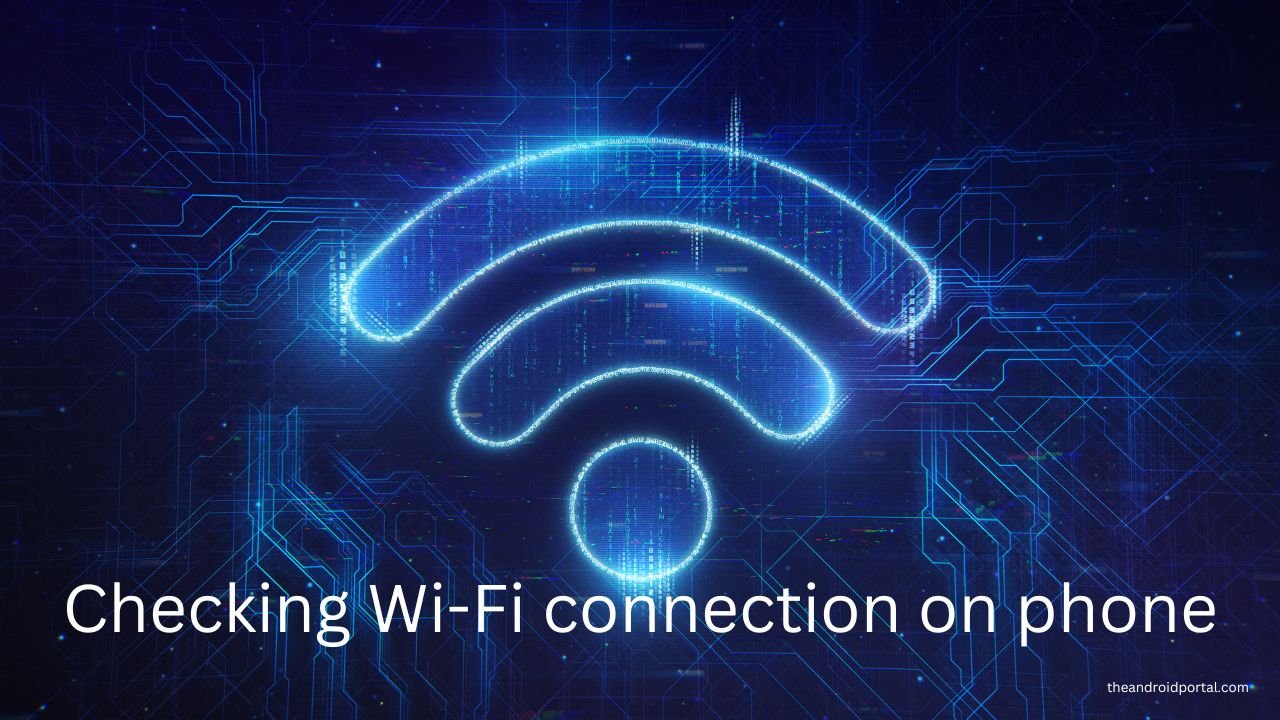
We’ll walk you through a range of solutions, from basic checks to more advanced fixes, covering everything you need to get your phone back online. Stay tuned to tackle your connectivity woes and keep your phone functioning smoothly.
How to Fix Why Does My Phone Say No Internet Connections
Verify Your Connection

Check the Correct Network: Ensure you’re connected to the right Wi-Fi network. Sometimes, devices connect to a different network, especially in public places.
Test on Another Device: Connect another device to the same network to see if it works. If the other device connects successfully, the problem might be with your phone. If not, there could be an issue with the router or ISP.
Mobile Data Settings
Disable Mobile Data: Turn off mobile data if you’re trying to connect via Wi-Fi. Sometimes, mobile data can interfere with your Wi-Fi connection.
Time & Date Settings

Automatic Settings: Set your phone to automatically update the date and time. This ensures it synchronizes correctly with the network.
- Open the “Clock App.”
- Tap the “Three-Dot Icon” and select “Settings.”
- Enable “Automatic Date and Time” and “Automatic Time Zone.”
- Restart your phone.
Reconnect to Wi-Fi

Forget & Reconnect: Forget your Wi-Fi network and reconnect to it.
This can resolve issues related to incorrect network settings.
- Go to “Settings” > “Network and Internet.”
- Tap “Wi-Fi” and select your network.
- Long-press the network name and choose “Forget.”
- Reconnect by selecting the network and entering the password.
Router Inspection
- Check for Outages: Verify if there’s an outage with your ISP and check if your router’s firmware needs updating.
- Admin Page: Log in to your router’s admin page (commonly 192.168.0.1 or 192.168.1.1) to check for any settings that might block internet access.
Wi-Fi Extender
Extend Range: If your Wi-Fi signal is weak, consider using a Wi-Fi extender to boost the signal strength in areas with poor connectivity.
DNS Settings
Change DNS: Switch to Google DNS if you experience issues with certain websites.
- Go to “Settings” > “Wi-Fi.”
- Long-press your network and select “Modify Network.”
- Choose “Static” and enter Google DNS addresses: 8.8.8.8 and 8.8.4.4.
Wireless Mode
Update Wireless Mode: Change the router’s wireless mode if you’re using an older device.
- Access your router’s admin page.
- Find “Wireless Mode” and select a compatible mode like 802.11 b/g/n.
Reboot or Reset Router
Reboot: Try rebooting your router. If that fails, consider resetting it to factory settings after backing up your data.
Reset Network Settings on Phone
Reset Settings: Reset your phone’s network settings if all else fails.
- Go to “Settings” > “System” > “Reset.”
- Choose “Reset Wi-Fi, Mobile, and Bluetooth.”
Factory Reset

Final Resort: If the problem persists, perform a factory reset after backing up all your data.
- Go to “Settings” > “System” > “Reset Options.”
- Choose “Erase All Data/Factory Reset” and confirm.
Final Words
Recap: We’ve explored essential troubleshooting steps to tackle the “No Internet Connection” issue. From basic checks like verifying your connection to more advanced fixes such as changing DNS settings, you now have a comprehensive toolkit to resolve connectivity problems.
If this guide helped you, let us know! Follow us for more updates and tips on The Android Portal blog.