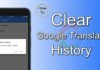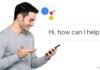Have you ever faced a situation where your phone is connected to Wi-Fi but still says no Internet connection? Well, I think everyone comes into this situation once in a lifetime. How do you feel in that situation, and what are the solutions you take to fix this problem?
If you are in the same problem and looking for the right solutions, your search ends here on this webpage. Today, in this post, we will discuss troubleshooting ways to fix a phone that says there is no internet connection issue.

The most frustrating situation is when you are not able to access the internet on your phone. Without internet connections, your phone is like a piece of wood. You can’t send and receive messages and calls and have to live without entertainment. Well, there are dozens of reasons for the situation to happen.
The reason may be slow internet connections, network settings, old and outdated routers, etc. Of course, you can diagnose and fix the issue with a few techniques and tweaks. If you are facing the same, trust me, you are not alone.
Most Android phone users face the same situation and are looking for the right and fast solutions to fix it. So, without further ado, let’s take a quick look at how to fix no internet connection in a few easy steps.
How to Fix Why Does My Phone Say No Internet Connections
Check If You Are Connected With The Right Connections

We know the solution sounds weird but trust me, it works for me. There are chances that you connect with a different router and can’t access the internet on your phone. So, check whether you are connected with the right router.
If yes, try to connect with that router using another device. If it works fine, the problem is with your device. If not, either the router ISP is down or your broadband cable connections are not stable.
Turn Off The Mobile Data
If your mobile data is turned on and you are trying to connect to a Wi-Fi network but are still not able to access the internet, disable the mobile data and check whether the issue is fixed.
Check Time & Date Settings

Of course, it sounds silly, but time and date settings can create a lot of problems. Your phone configures the time and data automatically from the network operator, and if you change time or date settings manually, it creates an issue.
To fix this issue, change the date and time settings from manual to automatic. Here are the steps to follow to set an automatic date and time.
Step 1: Open the “Clock App” on your phone
Step 2: Now tap on the “Three-Dot Icon” from the top right corner of the screen.
Step 3: Click on “Settings” from the list and select the “Change Date and Time” option.
Step 4: On the next page. Toggle on the “Automatic Date and Time” option and “Automatic Time Zone” option.
Step 5: Once done, restart your phone and check whether the issue persists.
Forget & Reconnect To The Wi-Fi Network

Forgetting the complex network and trying to reconnect with the same network may fix this issue. When reconnecting the Wi-Fi network, maybe you provide a local IP address that fixes this issue.
Here are the steps to reconnect with the same network.
Step 1: Navigate to the “Settings Menu” and tap on “Network and Internet Settings”.
Step 2: Now, click on the “Wi-Fi” option and select the name of your Wi-Fi.
Step 3: Long press on the Wi-Fi name and click on the “Forget” option.
Step 4: Now scan for the same Wi-Fi network and enter the password.
Step 5: Once the Wi-Fi is connected to your device, check whether the connection is accessible.
Inspect The Router
If all the above solutions fail, the router may be the culprit. It is essential to inspect the router settings because it blocks the network traffic.
To solve this problem, simply look at the Wi-Fi admin page. Sign in with your relevant details and check whether it blocks the networks. Not all router admin pages are the same, as they differ from model to model or manufacturer to manufacturer.
The most common WiFi log-in page address is 192.168.0.1 or 192.168.1.1, which is called the router’s private IP (Internet Protocol) address. Your device’s manufacturer-assigned that IP by default.
Use WiFi Extender
WiFi extenders are available at a very cheap price and effectively increase your WiFi range. So if you are browsing from a place where your WiFi connectivity can’t reach to you, you can try a WiFi extender to fix this problem.
Change Your DNS
The issue is with the ISP’s domain if you cannot access websites from the same IP address. To resolve this problem, switch to Google DNS (8.8.8.8; 8.8.4.4). Here are the steps to follow.
Step 1: Select the “Settings Menu” and go ahead to the “Wi-Fi” settings.
Step 2: Long press on your “Wi-Fi Name” whose DNS you want to change.
Step 3: Now, tap on “Modify Network” and select the “IP” options.
Step 4: From the list, click on “Static” and then enter all details like “static IP, DNS 1, and DNS 2”.
Step 5: After that, save the changes and check whether the issue persists.
Change Wireless Mode On Router
If you are using an old and outdated Wi-Fi card, the communication between your device and router is the problem.
To resolve this issue, try changing the router’s wireless mode. Well, there are various wireless modes on a router, like 802.11 b or 802.11 b/g, etc. These alphabetical characters are wireless standards. Here is how to change the wireless mode.
Step 1: Open the router admin page and log in to your account.
Step 2: Search for the “Wireless Mode” under wireless settings.
Step 3: Once done, tap on the” Drop-Down Menu,” choose “802.11 b” and click Save Changes.
Step 4: Restart your Wi-Fi and check if the problem is fixed.
Reboot Or Reset the Wi-Fi Router
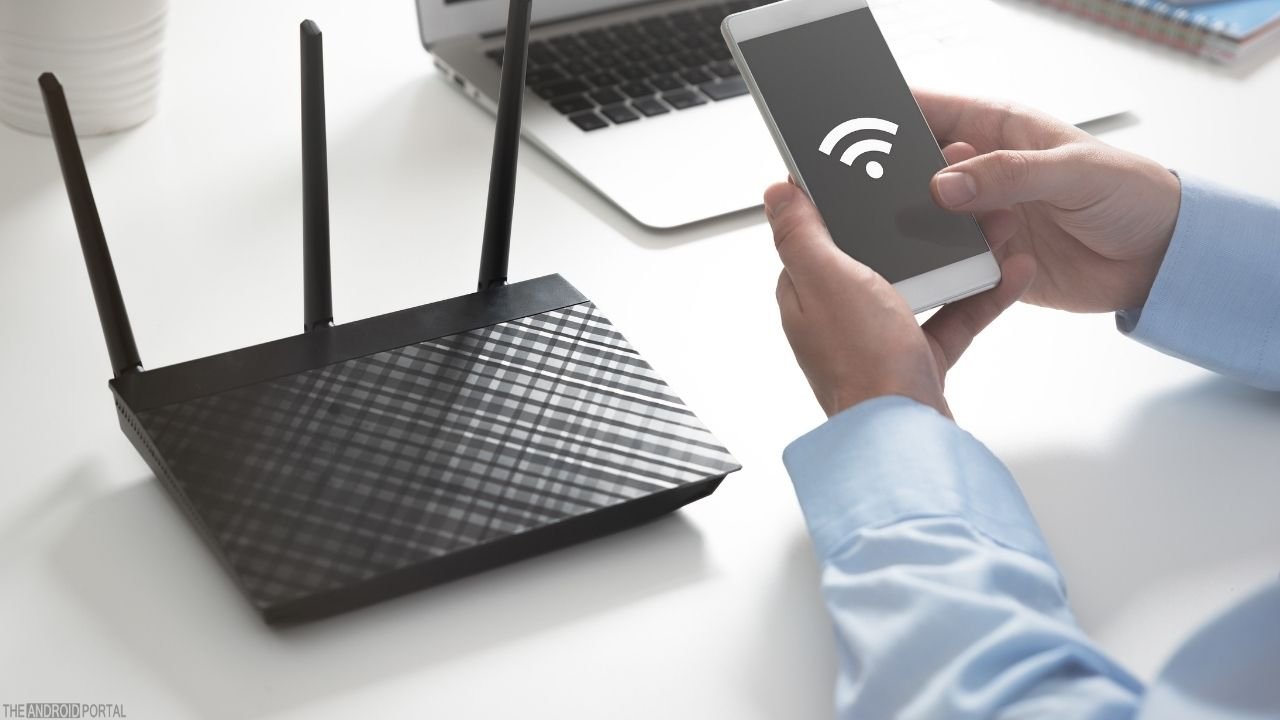
Rebooting or resetting the Wi-Fi router can fix all small to hard issues. Try to reboot the router via the admin page or physical buttons.
If rebooting fails, try to reset the router. Resetting the router will delete all settings and ISP IP configurations. So, back up your data and try to reset the router.
Reset Network Settings On Phone
If all the above solutions fail and cannot fix the internet connectivity issue, try to perform a reset network settings solution.
Here are the steps to follow.
Step 1: Go ahead and select the “Settings” icon from the app drawer.
Step 2: Go down the list until you see the “System” option on the screen.
Step 3: Now, tap on the “Reset” option from the options.
Step 4: After that, select the “Reset Wi-Fi, Mobile, and Bluetooth” settings.
Step 5: Click on “Reset Settings,” which is at the very bottom of the screen.
Step 6: Once done, try to connect the device to the Wi-Fi and check whether the problem is fixed.
Factory Reset

If all the above solutions fail, a factory reset is the only option to fix this irritating issue. Before factory reset, make sure you have backup all your data and files. Here is how to perform a factory reset.
Step 1: Go ahead and select the “Settings Icon” from the home screen apps.
Step 2: Go to the end of the list until you see the “System” option on the screen.
Step 3: Now, from the options, tap on “Reset Option”
Step 4: After that, click on the “Erase All Data/ Factory Reset” option.
Step 5: From the pop-up window page, click on Reset Phone and wait until the process is completed.
Final Words
That’s all with the troubleshooting steps of fixing why my phone says there is no internet connection issue. We hope the above guide helps you in fixing the connectivity issue.
Thanks for reading this post on The Android Portal blog. Please let us know in the comment section if you find other tweaks. Stay tuned for the latest updates, and follow us for more new posts.